Cara Beralih antara Open Apps
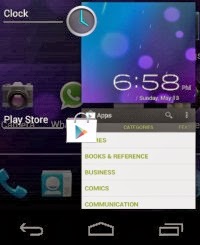 Saat menjalankan sebuah aplikasi, Anda dapat menguranginya dengan hanya menekan ikon Depan
Saat menjalankan sebuah aplikasi, Anda dapat menguranginya dengan hanya menekan ikon Depan - Ketuk ikon Apps terbaru
untuk mengungkapkan aplikasi yang baru Anda buka. (Catatan 2)
- Geser ke bawah untuk melihat aplikasi yang lebih baru.
- Tekan screenshot dari daftar untuk segera beralih ke app.
Catatan 1: Anda dapat menghapus aplikasi terbaru dari daftar dengan menggesekkan mereka ke samping satu per satu. Catatan 2: Pada Android 2.x, sentuh dan tahan tombol Home untuk mengungkapkan recent apps.
Sistem Android tidak perlu Anda untuk menutup aplikasi yang berjalan untuk setiap contoh. Namun dalam beberapa kasus, Anda mungkin perlu untuk memaksa menghentikan sebuah aplikasi yang nakal, atau seperti bermain game, Anda mungkin perlu untuk benar-benar menutup aplikasi untuk memulai tingkat yang baru daripada terus yang terakhir. Berikut langkah-langkah untuk mengikuti:
- Jalankan aplikasi Settings dan tekan Apps bawah PERANGKAT.
- Pilih aplikasi yang Anda ingin menutup.
- Tekan tombol 'Angkatan berhenti' dan tekan 'OK' untuk konfirmasi.
- Untuk mengatur aplikasi default untuk membuka file tersebut, periksa 'Gunakan secara default untuk tindakan ini' sebelum Anda menekan aplikasi yang.
Lain kali Anda menekan sebuah file gambar, itu akan selalu terbuka dengan aplikasi yang telah Anda pilih tanpa meminta Anda lagi.
Bagaimana jika anda ingin menghapus aplikasi default?
- Jalankan aplikasi Settings dan tekan Apps bawah PERANGKAT.
- Pilih aplikasi yang Anda tidak ingin untuk memulai secara default.
- Tekan 'Clear default' di bawah LAUNCH BY DEFAULT.
- Tekan ikon All Apps
di atas nampan dan pilih tab Apps di atas.
- Sentuh dan tahan ikon aplikasi yang ingin Anda uninstall.
- Drag dan drop ikon aplikasi ke ikon Uninstall kemudian tekan 'OK' untuk konfirmasi. (Ikon Uninstall muncul hanya untuk aplikasi yang dapat dihapus dari sistem.)
Atau, Anda dapat menjalankan aplikasi Settings, tap Apps bawah PERANGKAT kemudian pilih aplikasi yang ingin Anda uninstall dari daftar.
Cara Menginstal Pihak Ketiga App
Sebagian besar aplikasi yang tersedia untuk di-download dan menginstal dengan mudah melalui Play Store. Jika Anda memiliki aplikasi pihak ketiga yang hanya tersedia dari sumber-sumber selain Play Store dan Anda pikir itu berguna dan aman untuk menginstal, sistem Android memungkinkan Anda untuk melakukannya setelah mengubah pengaturan.
- Jalankan aplikasi Settings dan tekan Keamanan di bawah PRIBADI.
- Centang "Unknown sources" di bawah PERANGKAT ADMINISTRASI.
- Tekan "OK" untuk sistem pengingat bahwa perangkat Anda dan data pribadi lebih rentan terhadap serangan oleh aplikasi dari sumber yang tidak diketahui.
Anda kemudian dapat browse ke file aplikasi yang berakhir dengan akhiran apk., Yang dikenal sebagai paket aplikasi Android, sentuh dan segera menginstalnya.
Ketika Anda menginstal sebuah aplikasi, sistem sering menambahkan ikon aplikasi pada layar rumah Anda. Ikon ini bekerja sebagai shortcut untuk menjalankan aplikasi. Dalam kasus Anda perlu menambahkan ikon aplikasi atau widget ikon sendiri secara manual, itu sangat mudah.
- Tekan ikon All Apps
di atas nampan.
- Pilih Apps atau tab Widget di atas.
Sentuh dan tahan ikon Anda ingin membuat jalan pintas.
- Drag dan drop ikon pada layar awal Anda suka.
Untuk menghapus ikon dari layar rumah Anda:
- Sentuh dan tahan ikon aplikasi, widget atau cara pintas sampai ikon Remove muncul di bagian atas.
- Drag dan drop ikon ke ikon Remove.
Catatan: Pada Android 2.x, Anda dapat menambahkan ikon shortcut dengan menyentuh dan memegang lokasi kosong dari layar awal atau tekan Menu kemudian tekan 'Tambah'; Pada Android 3.0, sentuh tombol customize  di bagian kanan atas dari layar awal untuk menambahkan ikon shortcut.
di bagian kanan atas dari layar awal untuk menambahkan ikon shortcut.
- Menyentuh dan menahan ikon pada layar Anda sejenak.
- Drag icon tersebut ke tempat yang berbeda di layar, atau bahkan ke atau dari baki, kecuali untuk tetap "Semua Apps" ikon.
- Anda juga dapat menyeret ikon ke tepi kiri atau kanan layar sampai mulai meluncur, kemudian drop ikon ke layar lain.
Selain aplikasi di atas nampan, kadang-kadang sulit untuk cepat mencari aplikasi untuk membuka jika Anda memiliki banyak ikon yang tersebar di sebuah layar rumah beberapa. Mengapa tidak membuat folder untuk kelompok aplikasi serupa bersama-sama? Ini jauh lebih mudah daripada yang Anda kira.
Menyentuh dan menahan ikon untuk kedua.
- Tarik ikon dari atas yang lain. Sistem kemudian secara otomatis kelompok dua ikon aplikasi dalam folder.
- Sentuh folder, lalu ketuk "Folder Unnamed", masukkan nama untuk folder tersebut dan tekan "Done".
Anda dapat mengubah nama folder setiap saat-tap folder kemudian tekan namanya untuk mengubah nama.
Sementara sistem auto menciptakan folder untuk Anda, melakukan hal yang sama untuk menghapus folder otomatis-ketuk folder untuk memperluas itu, maka jelas semua item dikelompokkan dalam folder-hanya dengan sentuhan dan tahan, kemudian menyeret mereka keluar dari folder satu per satu.
Catatan: Sistem Android Lama tidak mendukung fitur ini, tetapi Anda dapat mengandalkan aplikasi pihak ketiga seperti GO Launcher EX untuk mencapai efek hampir sama.
Alih-alih mengetik periode di akhir setiap kalimat dan ikuti oleh spasi, Anda dapat menekan tombol spasi dua kali untuk mendapatkan hasil yang sama.
Jika Anda sering perlu untuk beralih di antara di layar Alphabet dan Number keyboard hanya untuk mengetik koma dalam sebuah kalimat, maka mengapa tidak memeriksa di bawah ini untuk mengetahui lebih lanjut?
- , (Koma) => sentuh dan tahan tombol Full-stop (.)
- '(Tanda kutip tunggal) => sentuh dan tahan tombol penuh-stop, dan geser untuk memilih tanda kutip tunggal (')
- "(Tanda kutip ganda) => sentuh dan tahan tombol penuh-stop, dan geser untuk memilih tanda kutip ganda (")
- Belok caps lock on / off => double-tekan tombol Shift untuk mengunci, single-tap untuk membuka.
- Surat khusus tidak pada keyboard? => Sentuh dan tahan tombol, lalu geser untuk memilih variasi ( Lihat screenshot ).
- Butuh hanya angka atau simbol dari keyboard Number? => Sentuh? 123 kunci dan geser ke angka atau simbol kunci, dan Anda kembali ke keyboard Alphabet otomatis.
Sementara pada keyboard Nomor :
- Simbol tidak pada keyboard? => Sentuh dan tahan tombol, lalu geser untuk memilih variasi, atau tekan # \ <kunci untuk mengetahui lebih lanjut.
- Sering ketik persamaan? => Sentuh dan tahan # \ <kunci, tekan tanda dan Anda kembali ke keyboard Nomor ketika Anda melepas # \ <kunci.
- Hanya perlu surat dari keyboard Alphabet? => Sentuh tombol ABC dan geser ke tombol huruf, dan Anda kembali ke keyboard Nomor otomatis.
- Ketuk dua kali atau sentuh dan tahan untuk memilih kata.
- Tarik pegangan untuk menyesuaikan daerah jika diperlukan, lalu ketuk Potong atau Salin.
- Tekan titik insert, dan drag untuk menyesuaikan jika diperlukan.
- Pilih Paste ( Petunjuk : tab pegangan ketika tombol 'Paste' tidak muncul).
Catatan : Ketika bekerja di web browser seperti Android Browser, gunakan sentuhan dan tahan untuk memilih kata karena "double-tap" telah digunakan untuk memperbesar atau memperkecil halaman web.
- Buka Settings app dan pilih 'Bahasa & masukan' di bawah PRIBADI.
- Ketuk Pengaturan Cepat ikon
di sebelah 'Android Keyboard'.
- Pilih 'koreksi Auto' di bawah TEXT KOREKSI.
- Pilih 'Off' untuk mematikan 'Auto-Correction'.
Catatan : Sebagai alternatif, setiap kali kata diganti tidak sesuai dengan keinginan Anda, Anda dapat menekan tombol Delete segera setelah dan sistem mengembalikan kata Anda mengetik.
Layar switch Android ke salah satu potret atau tampilan lanskap dalam menanggapi cara Anda memegang perangkat ketika Anda menjalankan aplikasi tertentu. Bagaimana jika saya ingin mengunci orientasi layar ke satu tampilan sehingga layar tidak berputar ke yang lain? Mudah.
- Jalankan aplikasi Settings.
- Tekan Tampilan bawah PERANGKAT.
- Hapus tanda centang "Auto-rotate screen".
Layar Anda kemudian akan mengunci ke modus potret. Untuk membukanya, periksa opsi di atas.
Dimana tombol PrintScreen ketika Anda harus mengambil screen shot dari perangkat Android Anda? Alih-alih menggunakan satu tombol, mencoba kombinasi dari dua:
- Tekan dan tahan tombol Volume-down Power dan secara bersamaan.
- Buka aplikasi Gallery, dan Anda dapat melihat screenshot Anda sudah tersimpan dalam album Screenshots.
Catatan: Sistem Android Lama tidak mendukung fitur ini, tetapi memiliki cara yang lebih rumit untuk mengambil screenshot menggunakan SDK Android seperti ini tanpa rooting perangkat.
- Sentuh dan tahan lokasi kosong dari layar awal.
- Pilih salah Gallery, Live Wallpaper atau Wallpaper dari menu pop-up.
- Pilih sebuah gambar dan mengaturnya sebagai wallpaper.
Atau, Anda dapat menjalankan aplikasi Settings, kemudian pergi ke PERANGKAT> Tampilan> Wallpaper, dan lanjutkan dengan langkah 2 di atas.
- Tergantung pada jenis pemberitahuan, Anda dapat menggesek pemberitahuan sideway untuk mengabaikan itu, atau tekan X-tanda untuk mengabaikan semua dari daftar.
- Untuk mengakses pemberitahuan, tekan dan Anda akan diarahkan ke email terkait, pengingat, pesan atau aplikasi. Pemberitahuan kemudian membersihkan secara otomatis dari daftar mana yang berlaku.
Catatan : Bila Anda geser ke bawah dari atas layar, Anda juga dapat melihat ini ikon Pengaturan Cepat  .Menyentuh ikon ini setara dengan menjalankan aplikasi Settings.
.Menyentuh ikon ini setara dengan menjalankan aplikasi Settings.
Sama seperti kebanyakan browser, Browser default di Android memungkinkan Anda untuk menambahkan bookmark dan folder dengan mudah untuk mendapatkan ke situs-situs cepat saat browsing.
Menambahkan bookmark / folder
- Pada halaman Anda ingin bookmark, tekan tombol Menu
dan pilih 'Save to bookmarks'.
- Mengubah Label jika diperlukan.
- Klik 'OK' untuk menyimpan ke Penanda, atau pilih 'Add to' kemudian 'folder lain', browse ke folder atau menambahkan folder baru dan tekan 'OK'.
Menghapus bookmark / folder
- Tekan tombol Tab
, kemudian tombol Bookmarks
.
- Sentuh dan tahan bookmark atau folder, kemudian pilih 'Hapus bookmark' atau 'Hapus folder' dari menu pop-up.
- Tekan 'OK' untuk konfirmasi.
Jika Anda sering mengunjungi sebuah halaman web, Anda dapat menekan klip web atau ikon bookmark pada layar rumah Anda dan dengan cepat mengakses halaman tanpa perlu menyentuh ikon Browser. Ini ikon klip web dapat ditambahkan ke layar awal dengan mudah:
Pada halaman ini Anda sering mengunjungi, tekan tombol Menu
di Android Browser.
- Pilih 'Simpan ke penunjuk'.
- Mengedit Label jika perlu, lalu pilih 'Add to' dan tekan "Home Screen '.
Lain kali Anda mengunjungi halaman web yang sama, hanya tekan ikon klip web di layar rumah Anda. Beberapa situs termasuk Gizmo Freeware memiliki ikon klip web yang telah disesuaikan untuk Anda (lihat screenshot).
Selain aplikasi pihak ketiga, Messenger yang dikembangkan oleh Google memberi Anda real-time layanan olahpesan cepat melalui Wi-Fi, 3G atau 4G untuk pengguna Android. Untuk menggunakan layanan ini dan mengirim pesan instan dari perangkat Android Anda adalah cukup sederhana.
- Ketuk ikon aplikasi Messenger.
- Tekan tanda plus dan menambahkan seseorang atau sekelompok orang dari lingkaran Anda.
- Tambahkan teks atau foto dan tekan tombol Send.
Catatan : Messenger muncul sebagai aplikasi mandiri yang dilengkapi dengan sistem Android Anda, atau sebagai komponen dari aplikasi Google+ yang dapat diunduh dari Google Play store.
Sistem Android memungkinkan untuk menambahkan beberapa account email termasuk Gmail, Exchange, Yahoo, Hotmail dan lain-lain. Untuk mengatur account email sangat mudah terutama untuk contoh ini, GMail.
- Buka aplikasi Email.
- Masukkan alamat email dan Password, lalu ketuk 'Next' untuk memverifikasi.
- Tinggalkan 'email Sync membentuk akun ini' diperiksa, pilih pilihan lain yang Anda suka, dan tekan 'Next'.
- Masukkan nama yang akan ditampilkan pada pesan keluar, dan tekan 'Next' untuk menyelesaikan.
Setelah pengaturan ini, maka Anda dapat membuka aplikasi Email untuk mengirim email dan membaca email yang masuk, yang secara otomatis disinkronisasikan dengan akun GMail Anda melalui udara.
- Buka aplikasi Email, tekan tombol Menu
, kemudian Pengaturan.
- Ketuk akun email yang Anda telah menyiapkan.
- Tekan 'Signature', masukkan tanda tangan dalam beberapa kata yang Anda suka kemudian tekan 'OK' untuk konfirmasi.
Sistem Android memungkinkan Anda untuk mengoperasikan dan melakukan sinkronisasi email, kontak, kalender, dan item lainnya menggunakan beberapa account. Anda dapat mengatur account Anda untuk melakukan sinkronisasi item pada perangkat Anda dengan server secara otomatis atau manual.
- Jalankan aplikasi Settings, pilih 'Accounts & sync' di bawah PRIBADI.
- Di bagian atas, tekan untuk mengaktifkan Akun & sync 'to' ON 'untuk sinkronisasi otomatis, atau' OFF 'untuk sinkronisasi manual.
Ketika Akun & sync 'dimatikan, Anda dapat menyentuh akun dan sinkronisasi kontak atau item lainnya secara manual-baik menyentuh item untuk melakukan sinkronisasi atau tekan tombol Menu kemudian' Sync sekarang 'untuk menyelaraskan semua item. The disinkronkan tanggal terakhir dan waktu yang ditunjukkan di bawah setiap item.
- Jalankan aplikasi Play Store.
- Tekan tombol Search dan masukkan nama file manager, seperti ES File Explorer , salah satu yang populer.
- Tekan aplikasi dari daftar dan mendownloadnya.
- Buka aplikasi dan menikmati bekerja dengan file dan folder pada perangkat mobile Anda.
- Jalankan aplikasi Play Store.
- Tekan tombol Search dan masukkan nama aplikasi desktop remote, seperti AirDroid
- Tekan aplikasi dari daftar dan mendownloadnya.
- Buka aplikasi dan mulai menggunakannya untuk menghubungkan ponsel Anda ke PC untuk menyalin file secara nirkabel dan melakukan bahkan lebih antara kedua platform.
Bila Anda menggunakan perangkat Android dengan koneksi data ponsel diaktifkan, ia tidak akan menjadi nyaman untuk perangkat komputer lain seperti notebook berbasis Windows untuk berbagi koneksi ini untuk akses ke Internet? Ya, Anda dapat melakukan koneksi nirkabel melalui hotspot portabel, atau koneksi kabel menggunakan kabel USB:
Hidupkan ponsel Android Anda menjadi portable Wi-Fi hotspot :
- Pada ponsel Anda, buka Pengaturan> Lebih> Tethering & hotspot portabel.
- Tekan "Portabel Wi-Fi hotspot" untuk mengaktifkannya.
- Tekan "hotspot Configure Wi-Fi" untuk memasukkan ID dan password untuk mencegah koneksi yang tidak sah.
- Pada komputer dengan konektivitas Wi-Fi, klik ikon jaringan pada system tray untuk mengidentifikasi dan menghubungkan ke jaringan nirkabel Anda tetapkan.
Aktifkan USB tethering pada ponsel Android Anda :
- Menghubungkan komputer ke perangkat Android Anda dengan kabel USB.
- Pada ponsel Anda, buka Pengaturan> Lebih> Tethering & hotspot portabel.
- Tekan "USB tethering" untuk mengaktifkannya.
- Pada komputer, klik ikon jaringan pada system tray untuk mengidentifikasi dan terhubung ke jaringan kabel. Sistem Windows dapat mengambil lebih dari satu menit untuk menemukan jaringan untuk akses Internet.
Catatan: Mengaktifkan Bluetooth tethering pada ponsel Android Anda untuk memungkinkan akses internect dari komputer juga dimungkinkan setelah kedua perangkat dipasangkan.
- Jalankan Pengaturan app, tap 'Backup & ulang' di bawah PRIBADI.
- Periksa kedua 'Back up data saya' dan 'Automatic mengembalikan' jika mereka dicentang.
Bila Anda perlu mengatur ulang perangkat Anda atau re-install sebuah aplikasi yang menggunakan layanan backup, Anda dapat mengembalikan data Anda dan pengaturan dari akun Google Anda.
Jangan seperti anak-anak Anda untuk main-main dengan ponsel Anda atau seseorang untuk membaca email pada perangkat Anda? Menguncinya dengan password, pin, pola atau bahkan menggunakan Face Unlock.
- Buka Settings app dan pilih 'Security' di bawah PRIBADI.
- Pilih 'Kunci layar' di bawah SCREEN KEAMANAN.
- Tekan jenis keamanan baik Pola, Pin, Password atau Face Unlock untuk mengunci perangkat Anda.
Setiap kali bila perangkat Anda dihidupkan, Anda harus menggunakan jenis keamanan yang sama untuk mengakses perangkat Anda.
Dalam acara Android Anda apps freeze atau sistem menjadi tidak responsif, Anda dapat mencoba untuk reboot sistem sebagai berikut:
- Tekan dan tahan tombol Power perangkat Anda sampai menu pop-up muncul. Pilih 'Matikan' dan tekan 'OK' untuk konfirmasi. Sistem kemudian akan mati.
- Hidupkan sistem dengan menekan dan menahan tombol Power sampai muncul logo Google.

0 komentar:
Posting Komentar
BERKOMENTARLAH SESUKA ANDA SELAMA ITU:
NO SARA
NO BULLY
NO POR*O
SAYA LEBIH MENGHARGAI JUNKER DARIPADA SILENT READER.
TERIMA KASIH ATAS KUNJUNGANNYA.